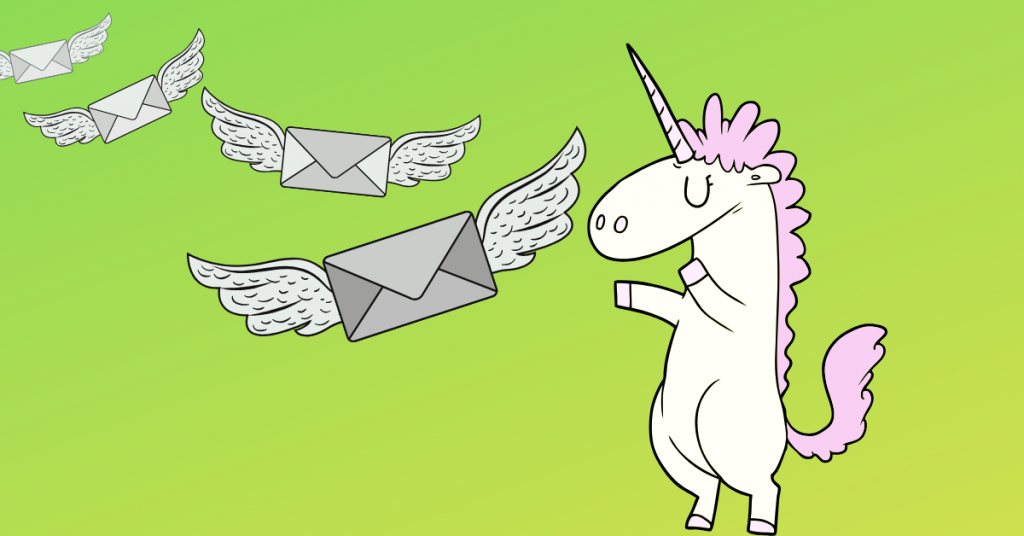Are you one of the 10 million businesses using Mailchimp for your email marketing?
Email capture and growing your list just got even easier with a native Mailchimp integration in Customers.ai! But, always remember to clean your email list with any of the best email checker before sending any emails.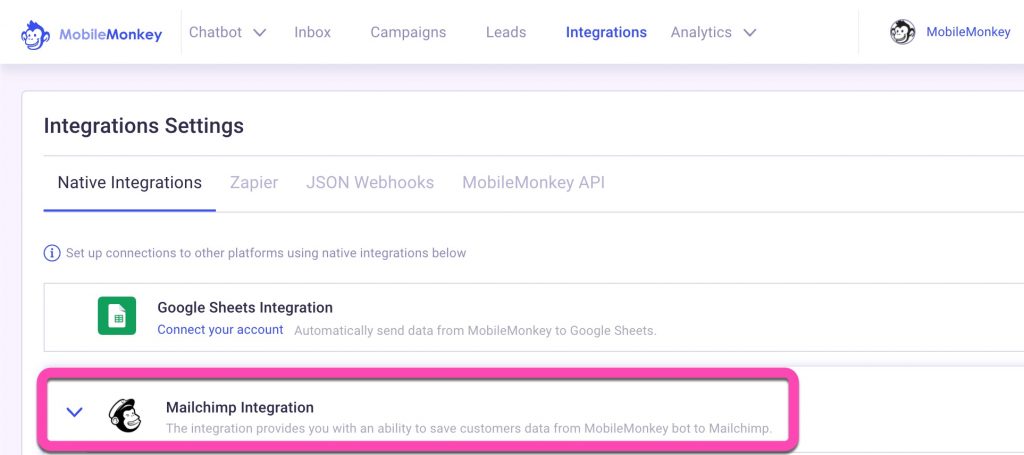
Today, I’m going to show you how to automatically grow your email list using your Customers.ai automation in two steps.
I got an email the other day asking about this:
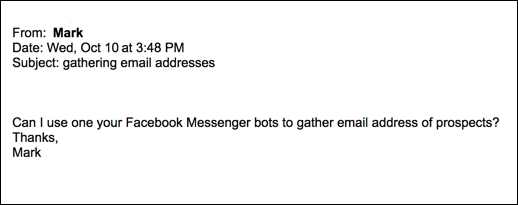
It’s a great question. Using a website form to collect emails usually results in a conversion rate between 1% and 10%, and the average website conversion rate is 4%.
If you think this is the best you can do with your marketing automation tools, you’re living in donkey denial land.
Instead, use chat automation to capture emails and see your email capture conversion rate increase to as high as the unicorn flies: 100% of impressions!
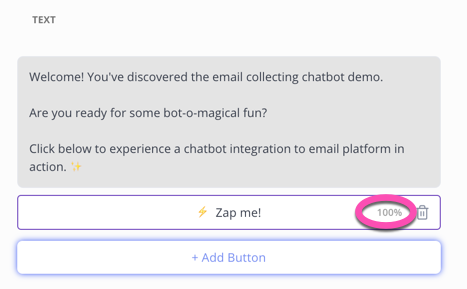
Mailchimp users can use the new native Mailchimp integration in Customers.ai to send email addresses you collect in your Instagram, SMS, web chat and Facebook Messenger got to Mailchimp instantly. Every other email platform under the sun? Zapier’s got your back.
- Step 1: Build an Automation Sequence that Collects an Email Address
- Step 2: Automatically Send the Email Address to Your Email Marketing Platform
- Option 1: Use a native Mailchimp integration to send emails to Mailchimp instantly
- Option 2: Use a Zapier integration to connect emails to your email marketing platform instantly — Constant Contact, iContact, AWeber or another email platform
Bonus Step 3: Send Traffic to This Automated Funnel!
Experience the email capture automation we create in this tutorial for yourself.
Step 1: Build the Automated Sequence that Collects an Email Address
First up, you’ll need to create the automated messaging sequence that you’ll use to collect email addresses from your audience.
Start by requesting your free Customers.ai trial if you haven’t already.
You can learn the basics of how to build a bot for business in this guide. Or jump straight ahead to the advanced automation integrations below…
In Customers.ai, go to Chatbots > Dialogues from the left menu.
What is a chatbot dialogue? A self-contained unit of chatbot conversation.
You’ll have to decide if you want to create a new folder for this chatbot lead capture funnel, or build this chatbot dialogue within an existing folder in your account.
Let’s create a new folder for the sake of clarity:
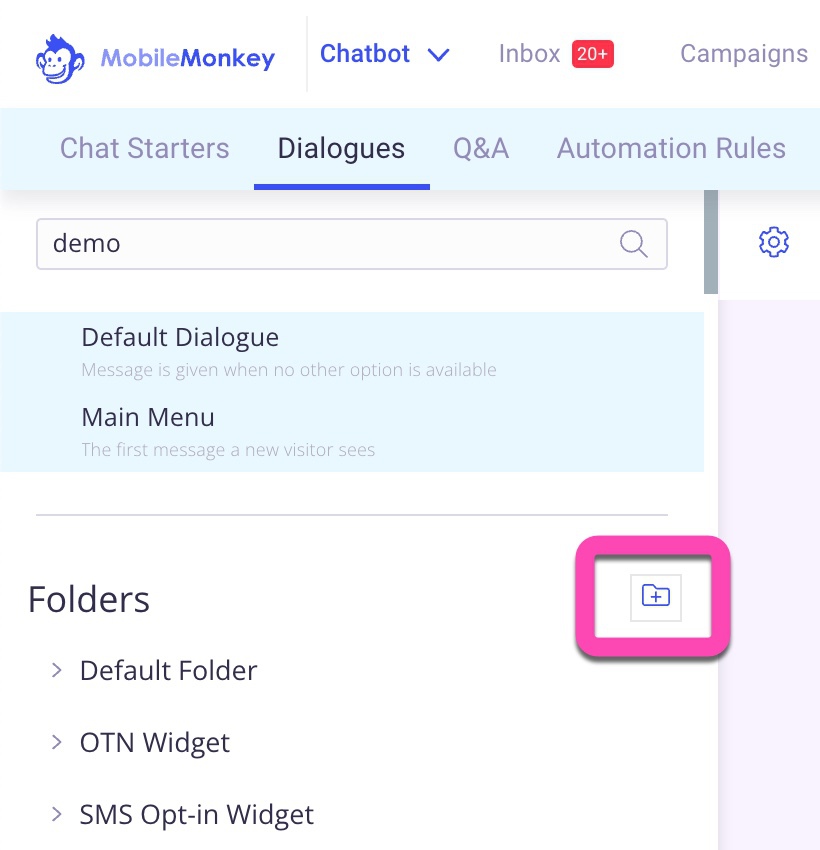
We’ll call it “Email Capture Demo”. Once you’ve set up the Folder, select “Add Dialogue” and give your new email collecting bot dialogue a descriptive name:
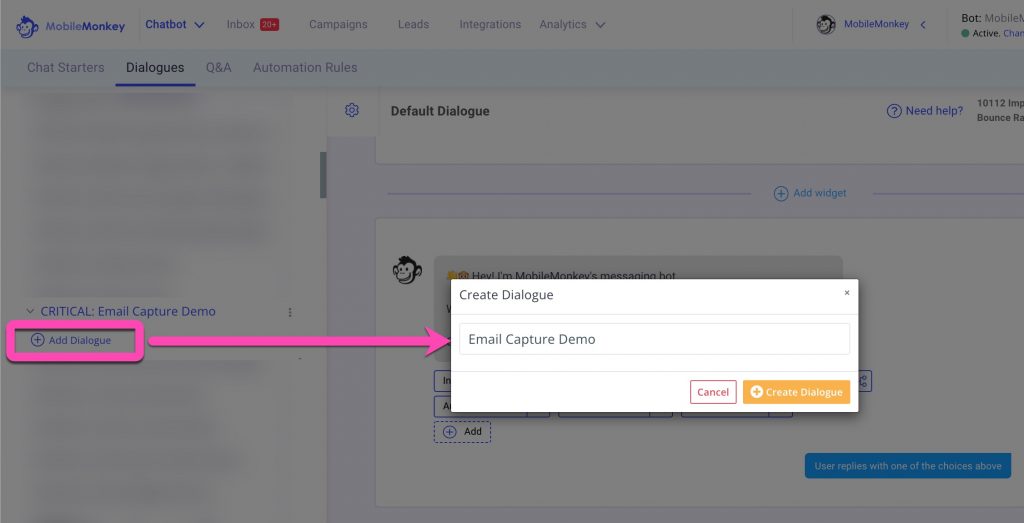
Add widgets with text, images, GIFs and interactive questions to ensure that your automated sequence is engaging and captures the email.
Stay on-brand with messaging personality, such as an animated GIF. We follow it up with a text widget that introduces myself to the new contact and to set expectations and options for the conversation:
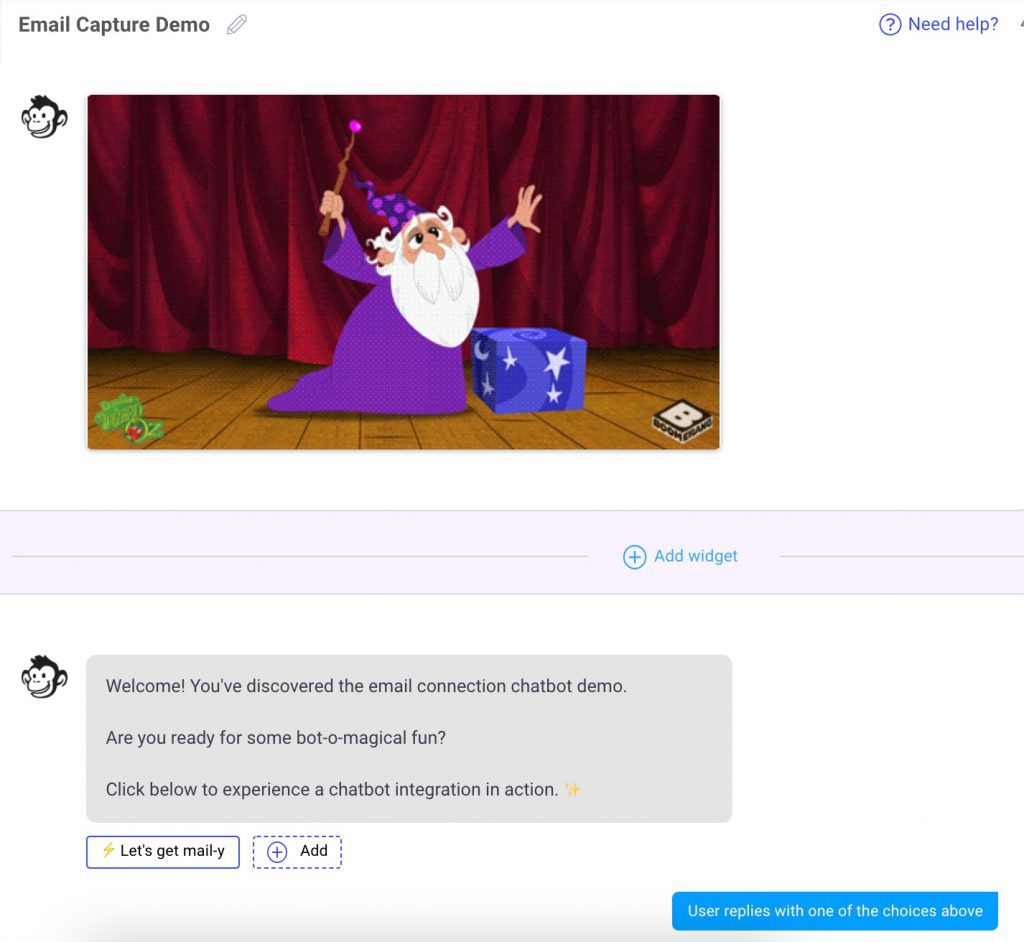
We use a quick question widget to give users a single option for continuing the conversation.
Next, we create the money dialogue that will collect emails”.
You have two options for content widgets that automatically collect emails: a quick question widget or a form widget.
What’s the difference?
The quick question widget will ask one question while that interactive chat form lets you ask multiple questions in a row.
Let’s use the form widget.
Fill it out with some catchy copy, and then select EMAIL as the user’s input type and the “EMAIL” attribute to save the input value to the user’s lead profile:
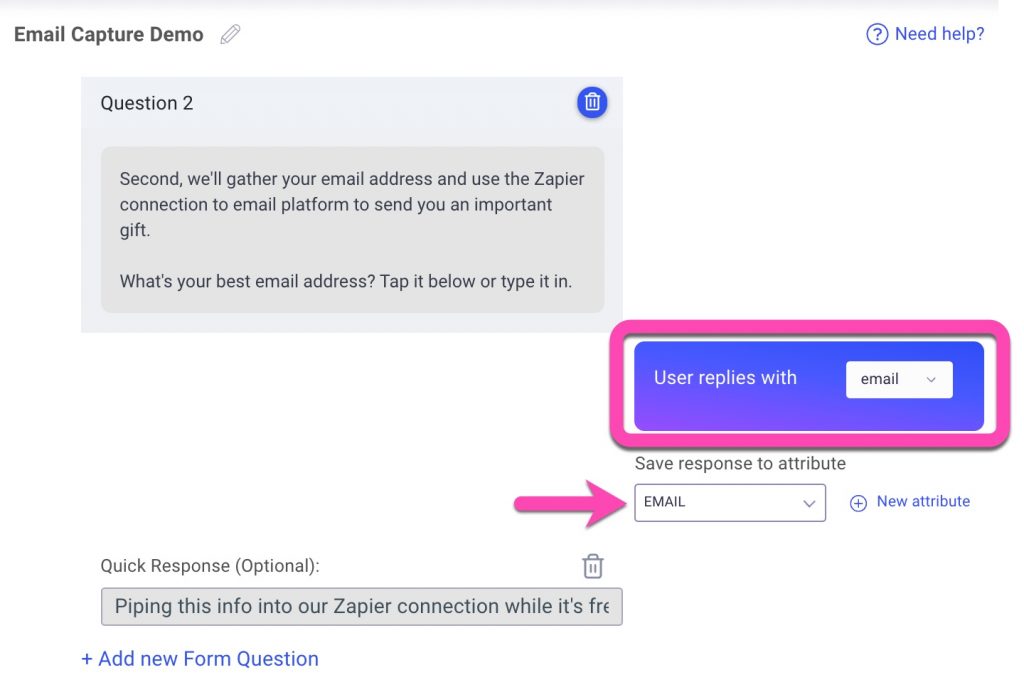
Using the email input type is crucial.
When you use email as input type, Customers.ai will validate that the user’s data input is an email address.
If the user is chatting with you in Facebook, Facebook will auto-populate a button for the user to tap with the email address connected to their Facebook account. Automatically providing the user with an easy-to-tap button with their email address reduces the friction associated with lead capture and helps to increase your conversion rate.
Here’s what this looks like in a user’s Messenger app. Note the clickable email:
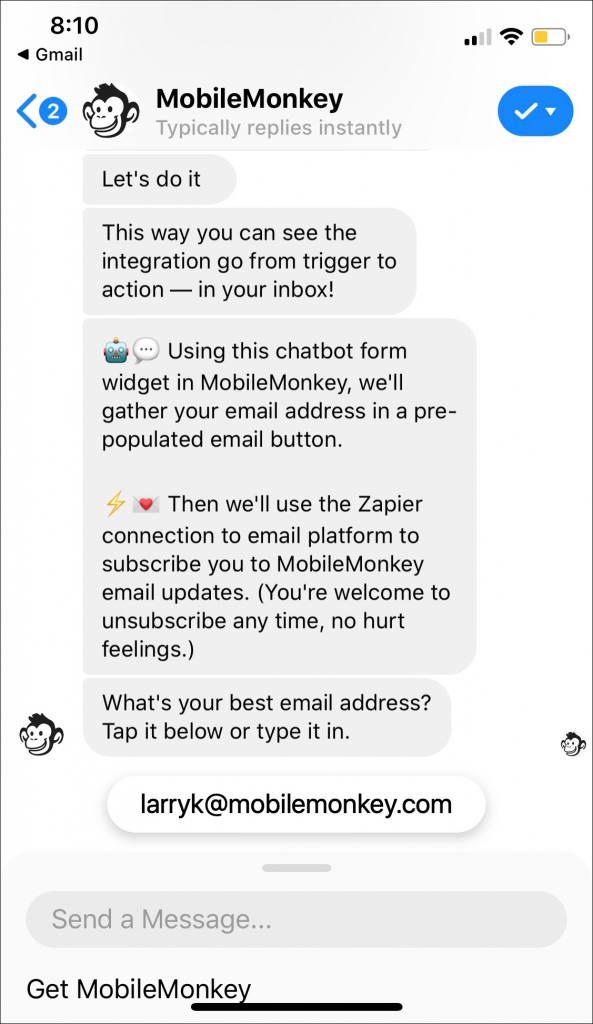
The power of a Facebook or Instagram messaging automation makes it super easy to collect email addresses.
Once they send their email to you, Customers.ai will automatically save it to their contact record.
Now you’re collecting emails and saving those emails to your customer profiles.
Next let’s set up the automation to instantly send every collected email address to your email marketing platform.
Step 2: Connect Customers.ai Lead Data to Your Email Marketing Platform
With Customers.ai you can automate everything to ensure you don’t manually copy/paste each new contact into your email platform.
Option 1: Use a native Mailchimp integration to send emails to Mailchimp instantly
Go to Integrations in the MobieMonkey nav and click “Mailchimp Integration” in the Native Integrations.
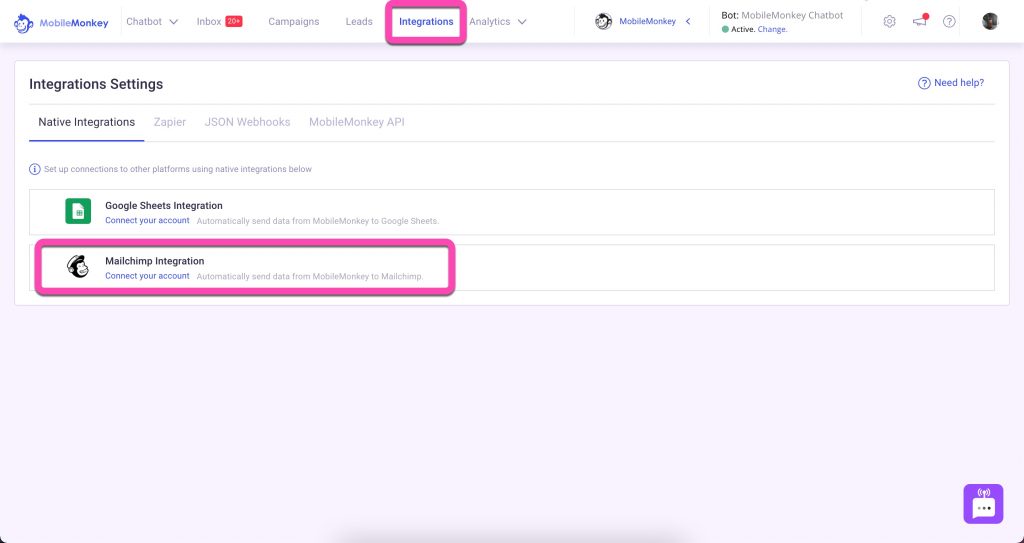
You’ll be asked to log in to MailChimp and authorize Customers.ai to connect to your Mailchimp account.
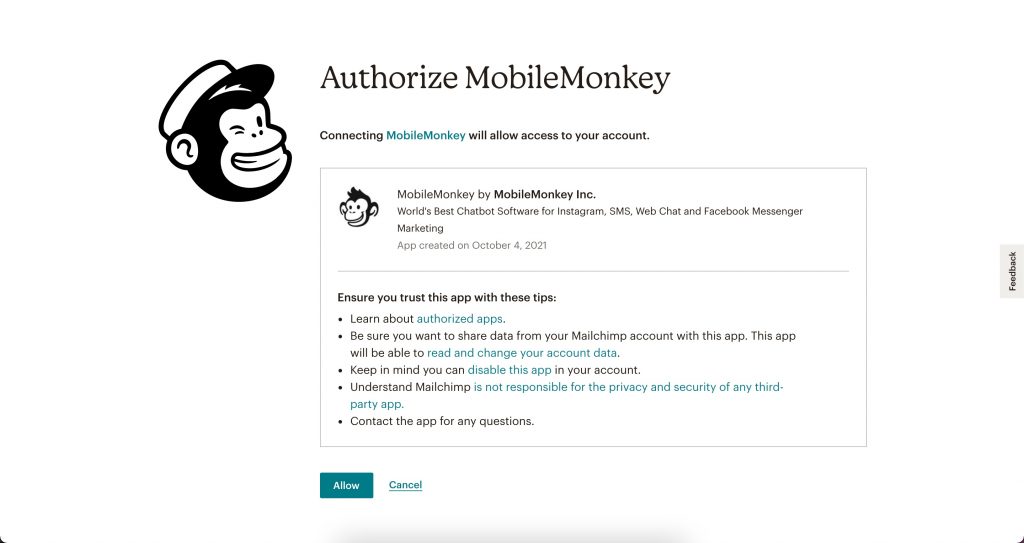
Click “Add New Connection”:
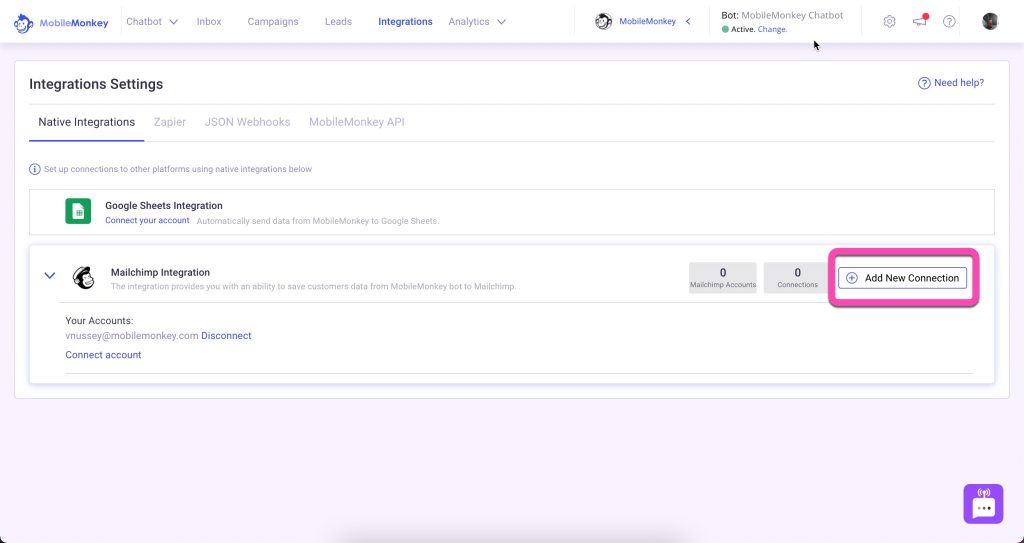
You’ll set up the Mailchimp trigger as an email attribute and a trigger attribute. In the Connection Settings choose the Mailchimp audience and an attribute that will act as the cue to Customers.ai to send the contact’s email to Mailchimp.
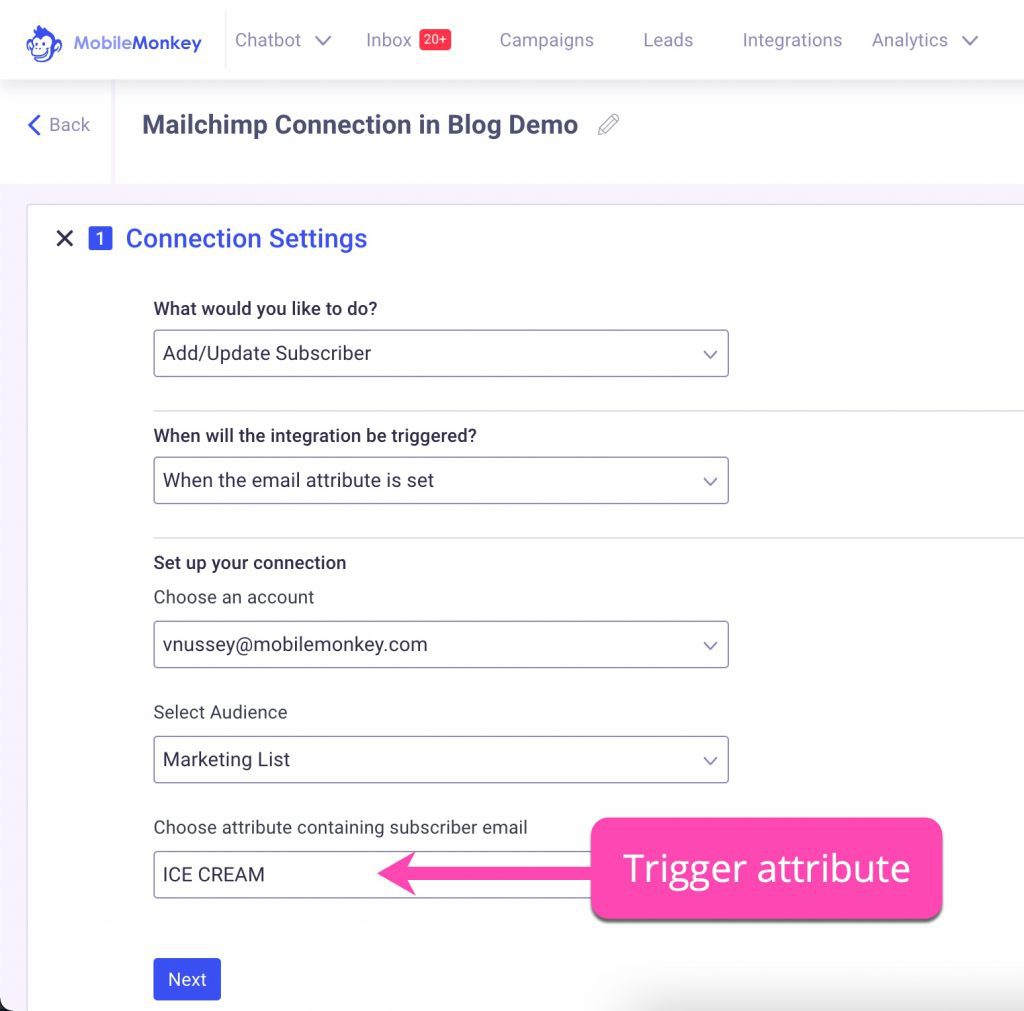
The next step is to set up email contact fields to send from Customers.ai to Mailchimp.
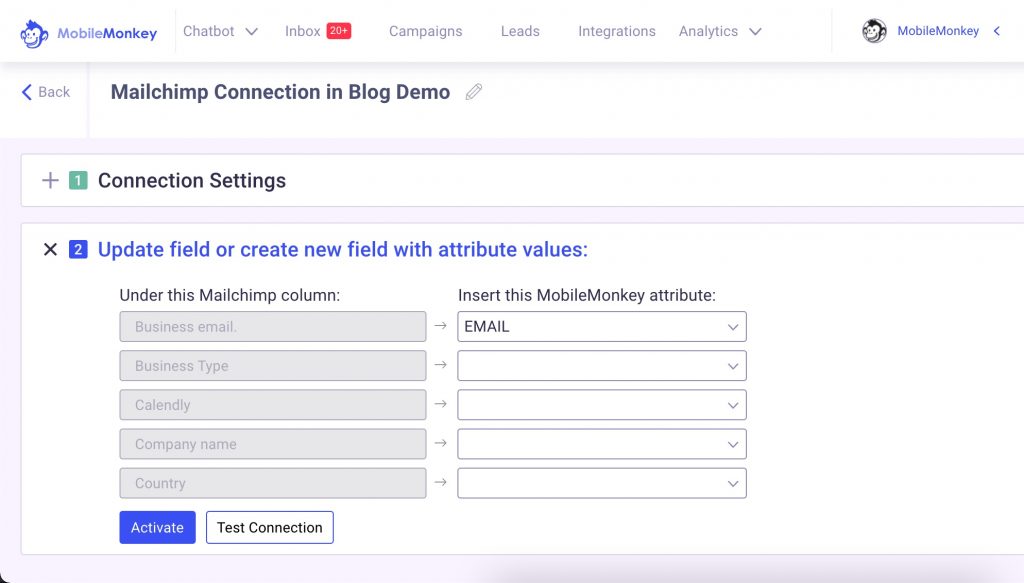
Et voila! Now whenever someone fires the trigger attribute, the email attribute and other Customers.ai attributes you set up will send to Mailchimp.
Option 2: Use a Zapier integration to connect emails to your email marketing platform
A flexible way to integrate Customers.ai to your other business platforms is using Zapier.
Zapier is an automation platform that makes it easy to connect all of the apps you use on a daily basis.
So for instance, if you use iContact or AWeber to send out email campaigns, you can connect Customers.ai and another marketing system for maximum monkey power using Zapier.
We’re going to use Mailchimp in this walk-through but you can replace Mailchimp with any email marketing platform.
Helpful resource: Getting Started with Customers.ai + Zapier Chatbot Integrations
To do this you’ll need a Zapier account.
A Zapier connection has two parts — the trigger and the action.
Start by going to Customers.ai > Marketing Automations > Zapier. You’ll see a list of beautiful Zapier integration formulas waiting for you (and if you don’t see your platform, you can always create your own).
Here’s the zap we need:
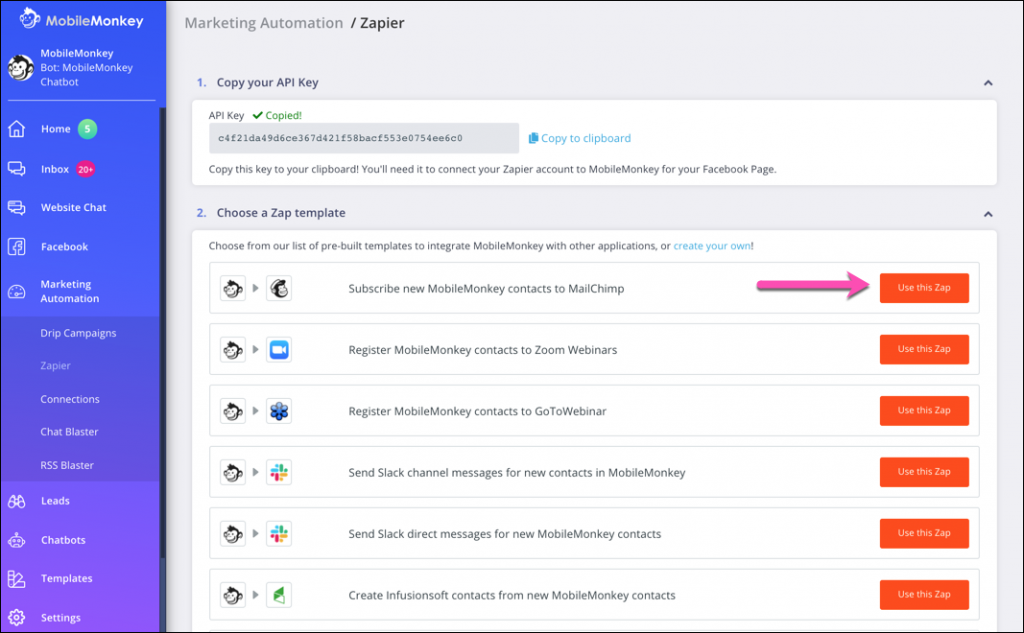
If this is your first time connecting Customers.ai to Zapier, you’ll need to use the API key provided above to connect your Customers.ai account.
Go ahead and head over to the advanced editor next:
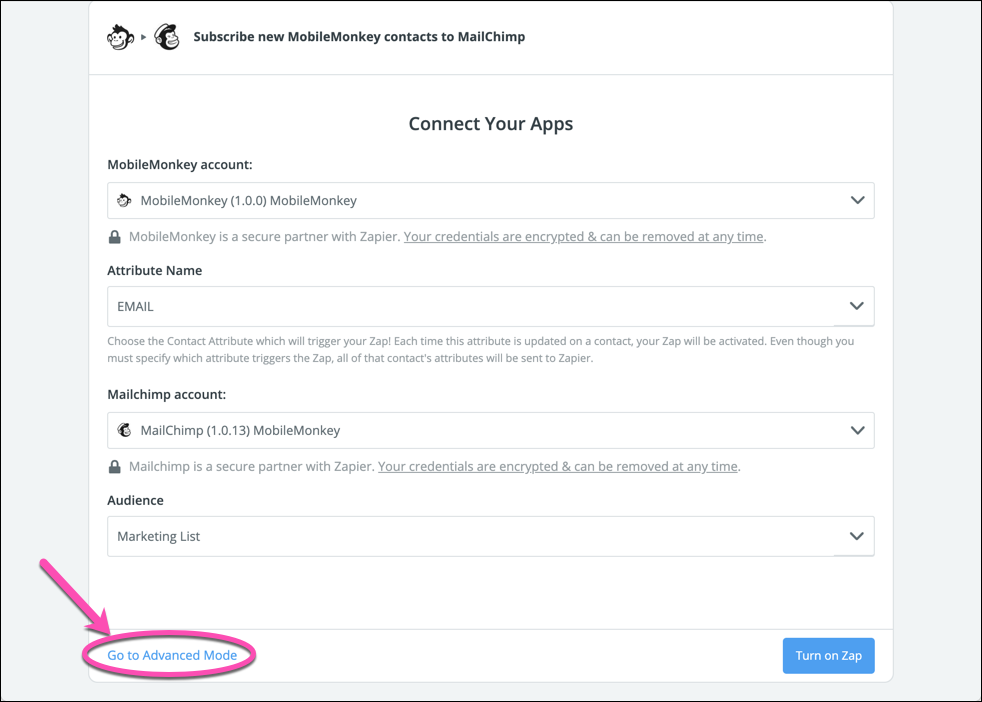
Now you’ll have the option to assign a custom name to this Zap:
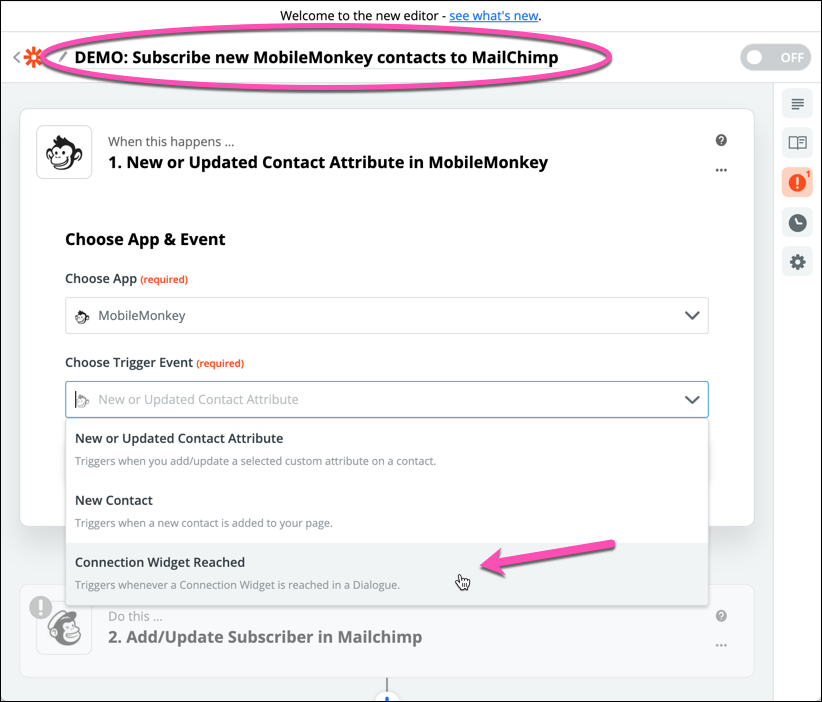
And choose the trigger event “Connection Widget Reached.” Hit continue.
Time to create the name of the Zap connection widget you’ll add to your automated dialogue:
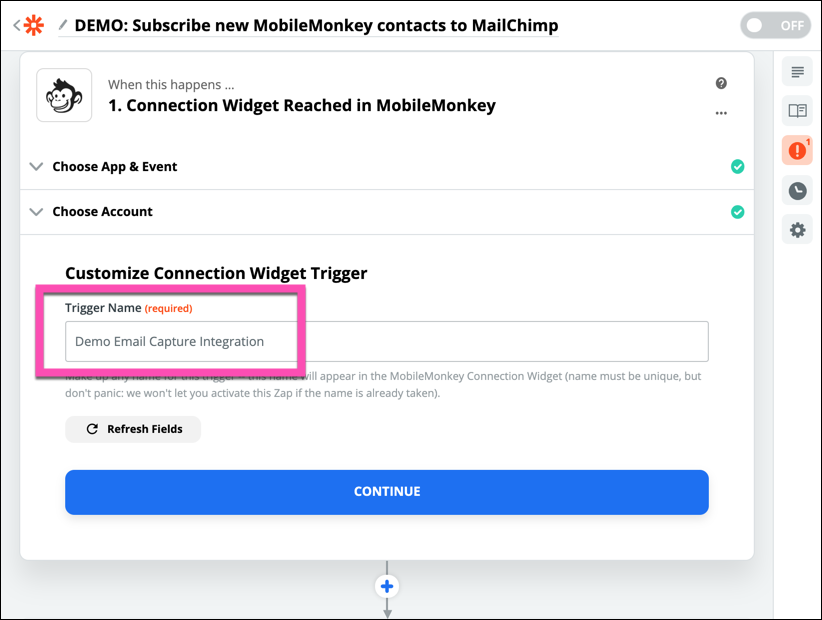
Moving on to the action portion of the Zap, Mailchimp is already the action app because that’s the formula we started with in Customers.ai.
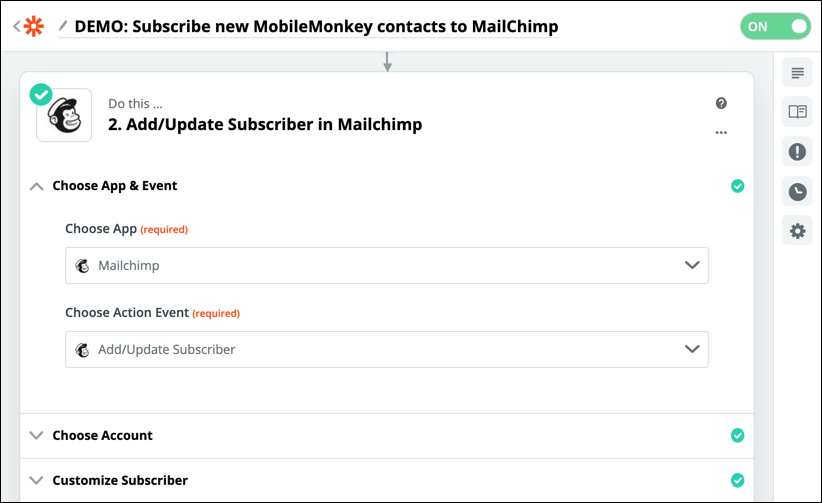
After you hook up your Mailchimp account, you’ll have your choice of attributes in your Customers.ai customer profiles to choose from. Pick EMAIL from the attributes selector:
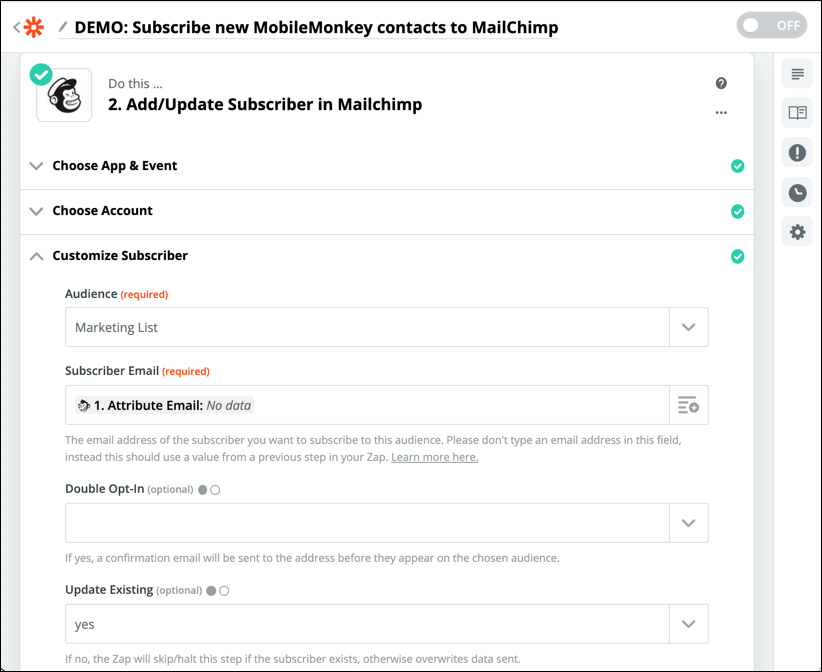
Turn on the Zap — now we’re cooking!
And finish up the connection by going to your automated dialogue and adding the Zapier connection you named above to the right point in the conversation funnel.
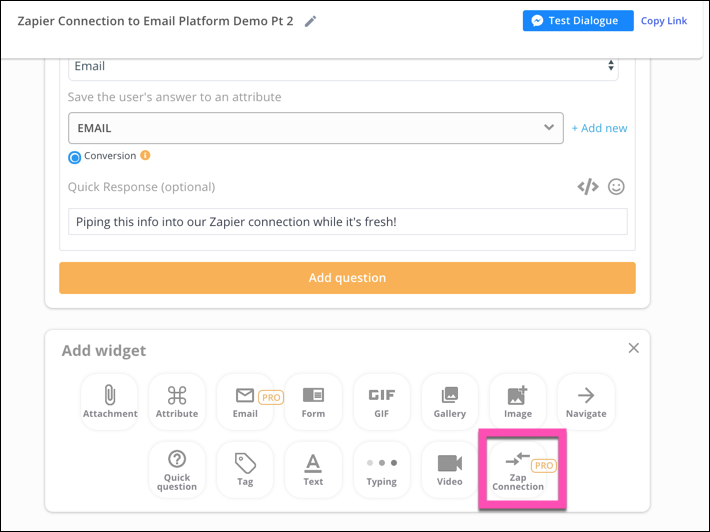
Add the Zap Connection widget into your chatbot convo and then choose your named Zap from the drop-down:
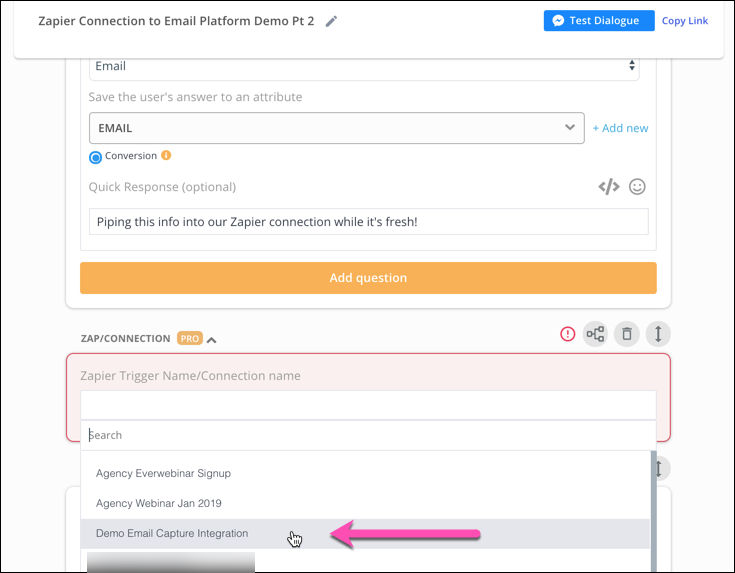
Now go ahead and test the dialogue to see your email capture automated sequence in action. You should end up subscribed to the Mailchimp list you connected to your bot with Zapier.
Your email subscribers are now automatically pulled from Customers.ai and sent to Mailchimp, which means you can start sending those emails immediately.
You can also use this for other popular email marketing automation software like Constant Contact, iContact, and Awebber.
Bonus Step 3: Get Traffic to This Chatbot Funnel
Now it’s time to start pushing traffic the chatbot funnel you created in step one so your automation can work to maximum capacity.
If you don’t have anyone engaging with your chatbot, you’ll never be able to collect or send those emails. So let’s briefly overview three of the top ways to do that:
Messenger ads, drip campaigns, and links to Messenger.
Option 1: Use Messenger Ads to convert targeted Facebook ad audiences into captured emails.
To use a Messenger Ad, you’ll need to start in Customers.ai. Go to the Messenger Ads tool and create a new ad.
Give it a name to make sure you remember its purpose and select the chatbot Page that starts your Messenger interaction.
Start by selecting the Messages option when you create a new ad:
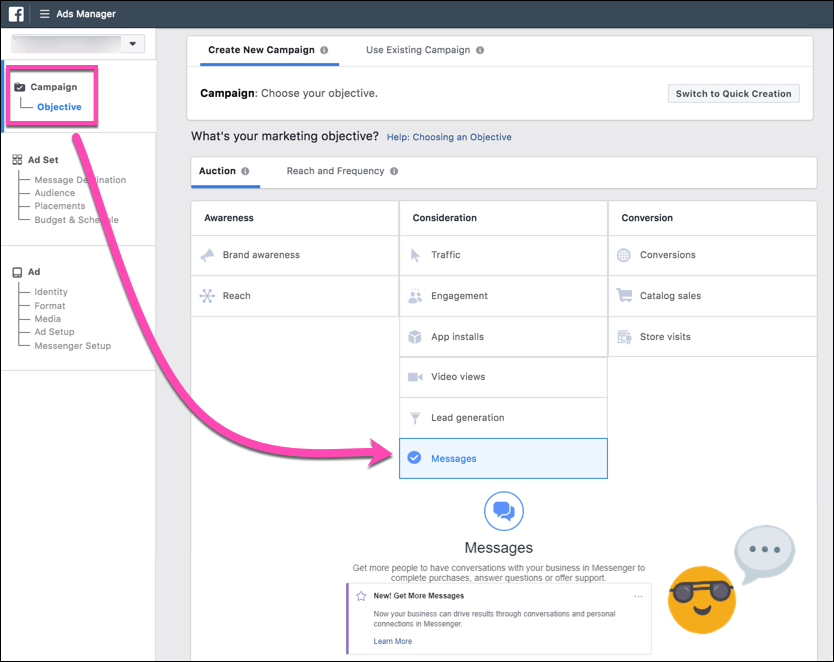
Then you’ll fill out the standard ad set up like audience, budget, and period.
The automation is activated when you go to Customers.ai and create a new Facebook Messenger ad:
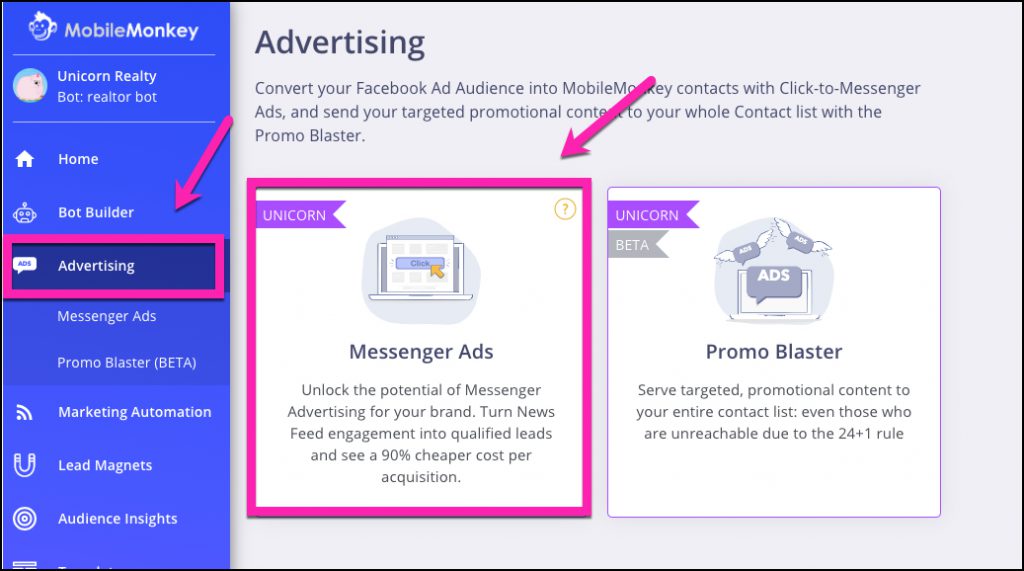
Then automatically sync this chatbot autoresponder to your Facebook ad:
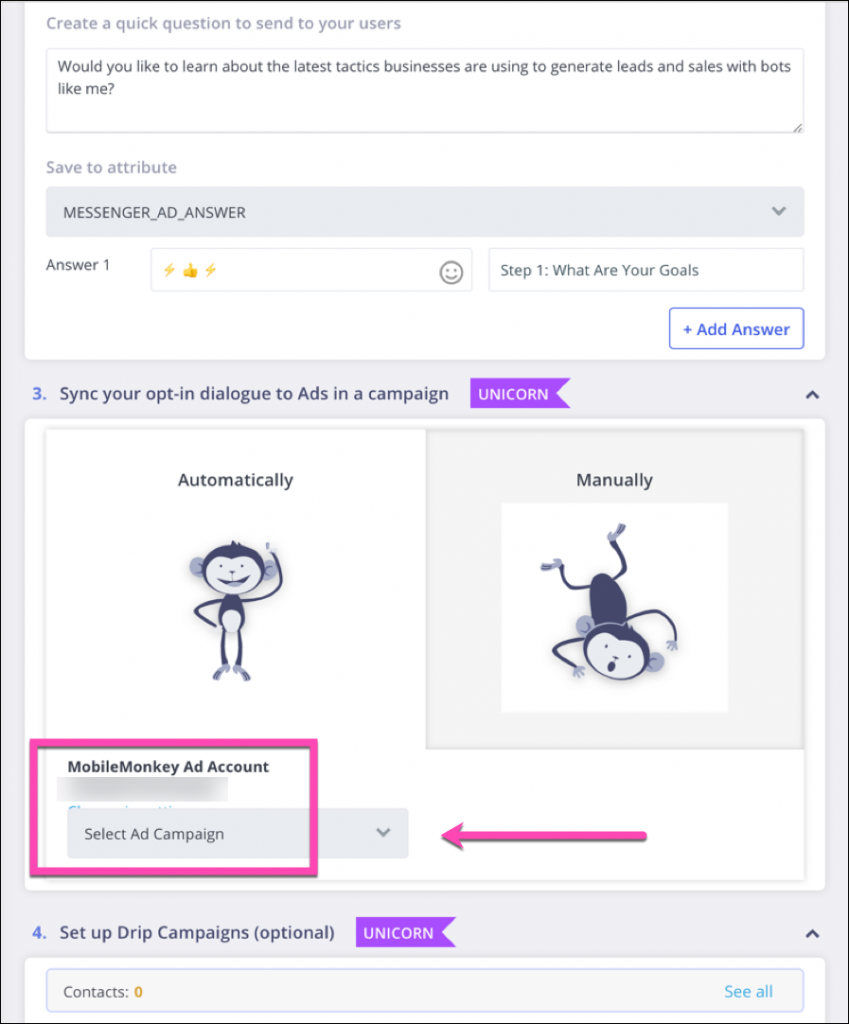
Running Facebook ads that send the targeted audience to your automated sequence that is set up to collect emails is a unicorn email list building tactic.
Option 2: Use your website chat to collect emails from website visitors that chat with your bot.
You know how you can use your automated sequence as your website chat using the website chat widget?
Well why not ask your website visitors chatting with your bot for their email address?
Better yet, did you know Customers.ai has a chatbot template that does just that?
From Templates > View templates library you’ll find the “1-minute Lead Gen Bot” template:
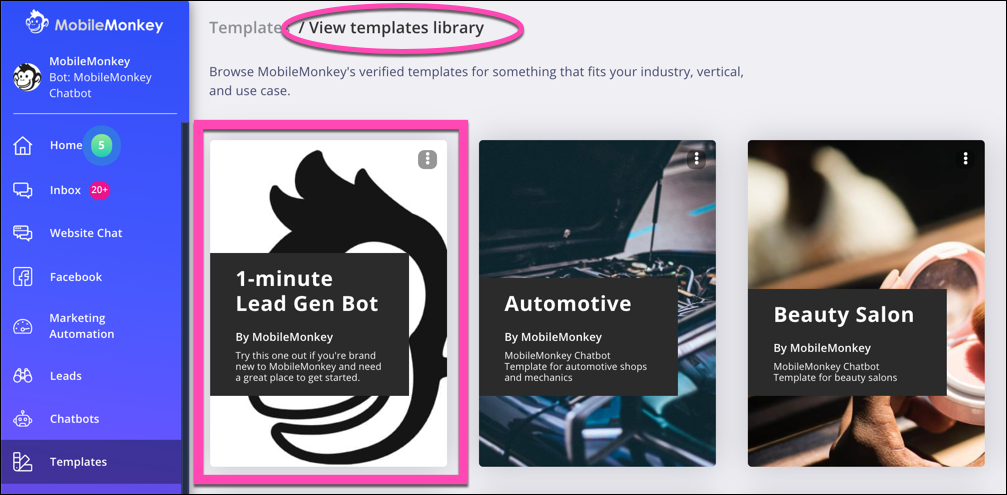
This simple bot template asks anyone it talks to for these simple things:
- Email address
- Phone number
- What they want help with
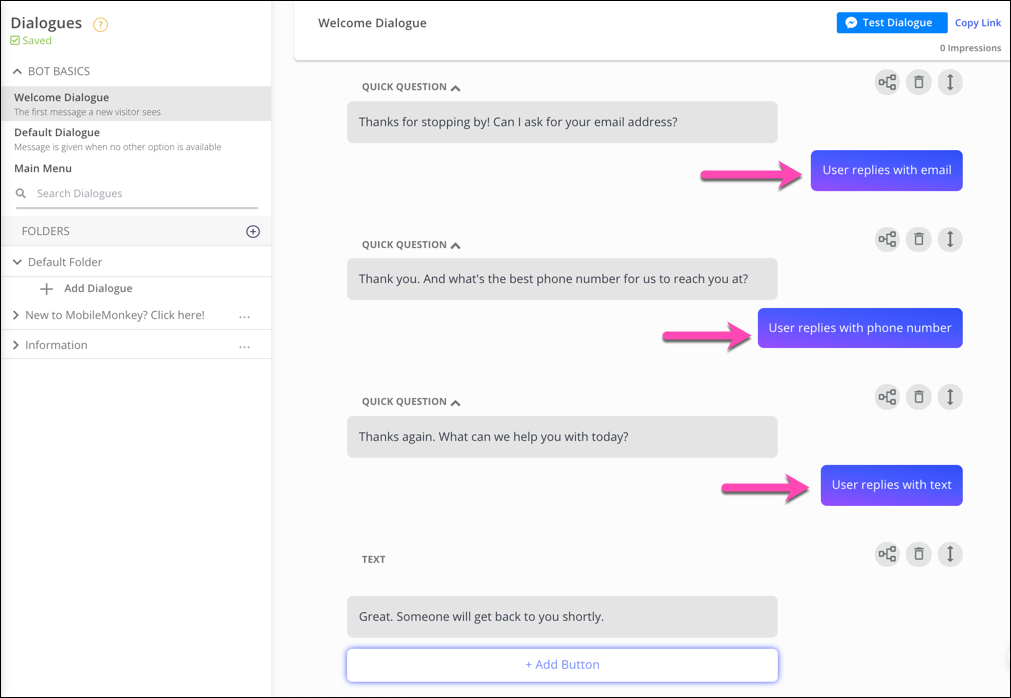
When you embed this chatbot on your site, and take the extra steps from this tutorial to automatically send this lead data to Mailchimp, Constant Contact, iContact, AWeber or your email platform, you’re working with a unicorn of list building.
Options 3, 4, 5 and More!
Customers.ai’s sales outreach automation platform features dozens of ways you can send traffic to your automation with creative entry points and strategies.
Helpful guide: 12 Magnetic Ways to Generate Leads with Your Facebook Bot
Use these methods to keep building your email subscriber list with powerful automation optimization.
Important Next Steps
Don’t stop winning with the email game. Take your sales automation skills to the next level with these free tools and guides from Customers.ai:
- Get started with Customers.ai for free! That’s zero, nada, nothing. It’s the best deal of your life.
- Stay in the loop on cool new developments or other helpful bits of info with Customers.ai marketing updates.
- Join the community of 30K and growing chat automation enthusiasts and get the support of marketers growing leads with Customers.ai!