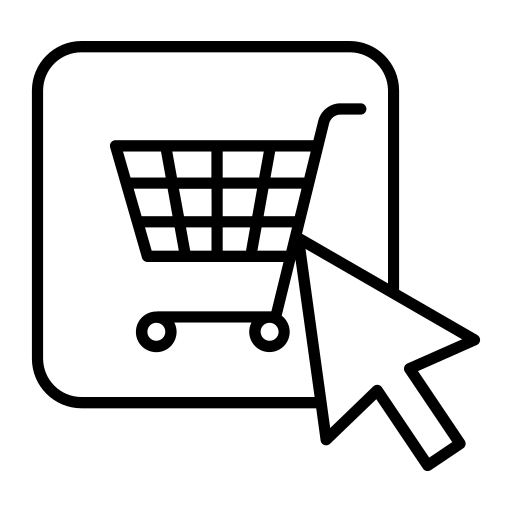Rather read than watch?
Below is a transcript of the Chatbot Marketing Training Course by Customers.ai and Isaac Rudansky, of Adventure Media. Get the full course here and become a messenger marketing master.
Howdy Chatbot fans, and welcome back. In this lecture, I’m going to show you how to add a tag in Google tag manager so you could add your Facebook chat widget through there, which is in my opinion, the preferred way of adding all your tags using Google tag manager.
If you don’t have a Google tag manager account, go to tag manager.google.com or Google.com/tagmanager to create a Google tag manager account with your Google account.
You’re going to be given a workspace, and you’re gonna have a bunch of different panels that you could visit overview. That’ll probably be where you land on when you first create your account, and then you’re gonna have tags. Tags is where you want to be.
We’re gonna click add a new tag we’re gonna name our tag. I’m gonna call this Mobile Monkey chat widget, and now we’re gonna configure our tag by telling Google what type of tag this is.
We’re gonna call this a custom HTML tag. if we go down here under custom, custom HTML tag, you click that, and we’re gonna paste in our code that we got from Mobile Monkey.
Don’t worry about any of the Advanced Settings over there. Triggering is where you tell Google tag manager when to fire this tag.
Typically if you’re installing an analytics tag, it’s going to be on all pages. If you want to have your Facebook chat on all pages, then just use the default all pages trigger. For example, we’ll go over here, click trigger, and we’re gonna click all pages, which is a default that comes with Google tag manager, and now once I save this tag, it’s gonna be firing on all pages.
If I wanted to only fire my Facebook chat widget, let’s say on a contact page, I could do that as well.
I could remove this to this this trigger of all pages, and I’m gonna go in and add a new trigger. Over here in the upper right hand corner, we’re gonna click plus on title trigger. So contact page only, so we know what it is and we know what it does, and now we’re going to configure the trigger.
We’re gonna call it page view, right, so on some page views, and we’re gonna call this page path equals let’s say forward slash contact.
And that’ll basically make sure that this trigger only fires, or this tag only fires on the contact page of our site if this indeed is the URL path of the site.
I would save that and now that would be the trigger I have. I want to have this fire on all pages of the site I’m installing this on.
I’m gonna go back here and I’m going to click all pages. I’m going to click save, and now I could publish my container. It’s not saved until I submit and publish this container. So I have to click submit there is a way to preview new tags. I’m not gonna go through that now because that’s not so relevant to this course in particular, but I need to click Submit.
I could give a name to this tag or this version of the edits. I don’t need to do that. I could just click publish. I’m gonna click skip to name the container, and I’m now going to go to the site that I put this on to see if it’s there.
I went to the website and sure enough the Facebook chat widget is not showing up. If you guys remember why that is, is because if you remember, we have to whitelist that URL inside Mobile Monkey.
Let’s grab this website, and we’re gonna whitelist this back in Mobile Monkey. So we’re a little Mobile Monkey, we’re gonna edit this website chat widget, here we’re gonna whitelist a new URL, and we’re going to wait for it to save, and we’re gonna try reloading the page again and see what happens.
Sure enough, our website chat widget appears. It’s working well. I can click chat now, and again, this is obviously not the bot for reset IV, this is about for a different company.
The point is you now know how to install it through Google tag manager. If I want to delete the tag, I go back into Google tag manager.
I go into my Mobile Monkey chat widget tag, and I click, the three dots icon delete it, confirm the delete, and make sure to publish again. I’m gonna submit the new container, publish, skip, and now I’ve deleted the tag.
If I refresh the page it should be gone. That’s how you install your Facebook chat widget on Google tag manager. You now know how to do it on Shopify or directly in WordPress.
Honestly, the easiest way to do it as you’ve seen is through Google tag manager. It’s the most flexible, it gives you the most options, but the main point of all this is the first thing you should be doing here is build a basic welcome page.
In Mobile Monkey go to your welcome page again or over here let me show you, under pages, under your default welcome page. Create at least something to Engage with the user so them. Help them navigate to a couple important pages show them a coupon code they could use. Even if your bot is not totally built out, it’s totally fine. As long as any user engages with your bot, you now have a lead in your system.
It’s fantastic, it’s very powerful. get that Mobile Monkey website chat widget on your websites as soon as possible.