Create a Survey and Export the responses to a Google Sheet (Part 1)
Have feedback on this article? Email product@mobilemonkey.com
In this two-part guide, we'll walk through how to create a survey in your MobileMonkey Chatbot, then export the responses using Zapier to a Google Sheet.
Part 1 of the guide focuses on creating the survey and exporting the raw data to a CSV. In Part 2, we'll go over how to set up an ongoing sync to the Google Sheet.
Step 1: Create your Survey dialogue from a Comment Guard (or any Chat Starter)
There are lots of different places you might want to conduct a survey, but a popular way in MobileMonkey is to use a Comment Guard, which sends a private reply to any user who comments on your Facebook post(s).
Navigate to:
- Chatbot
- Chat Starters
- Comment Guards
And click Create Comment Guard
(Tip: you can also follow the rest of these steps to make a survey on a Messenger Ad, Facebook Page Welcomer, Customer Chat Widget, Share Link, and more)
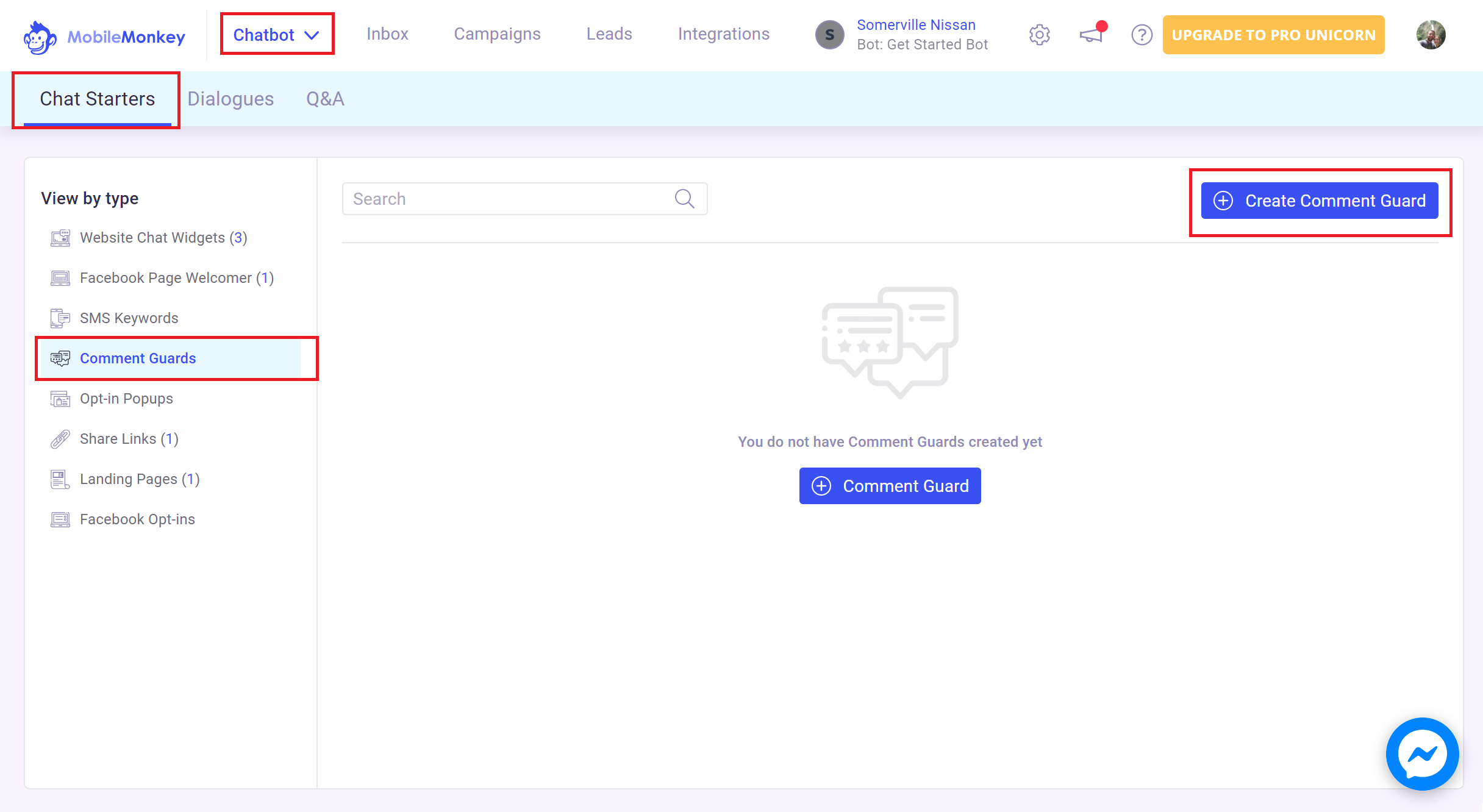
Give your Comment Guard a name and choose which posts to respond to
Give your Comment Guard a memorable name! For this example, I'm going to have my Comment Guard respond to all posts, but you can narrow down to a single post if you'd like.
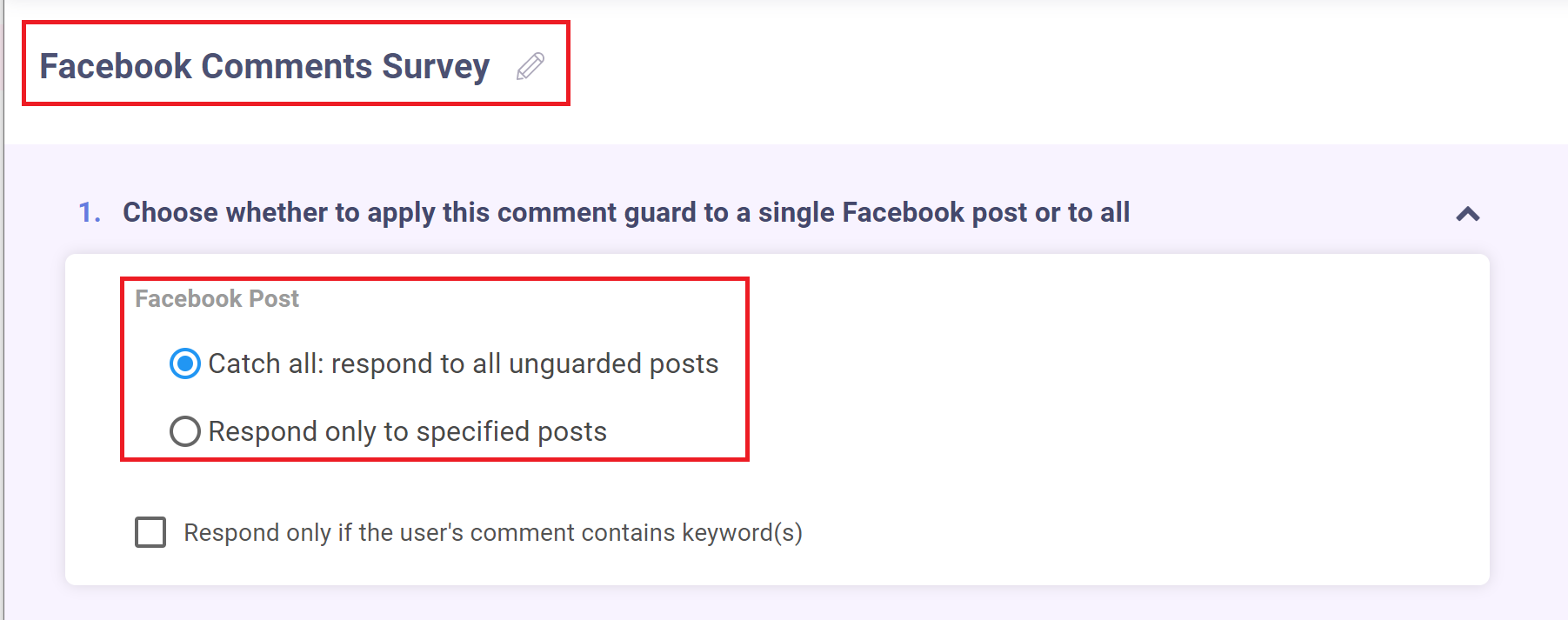
Update the first question in the Comment Guard dialogue
Change the first Quick Question in the Comment Guard Dialogue to ask the user if they want to take a quick survey
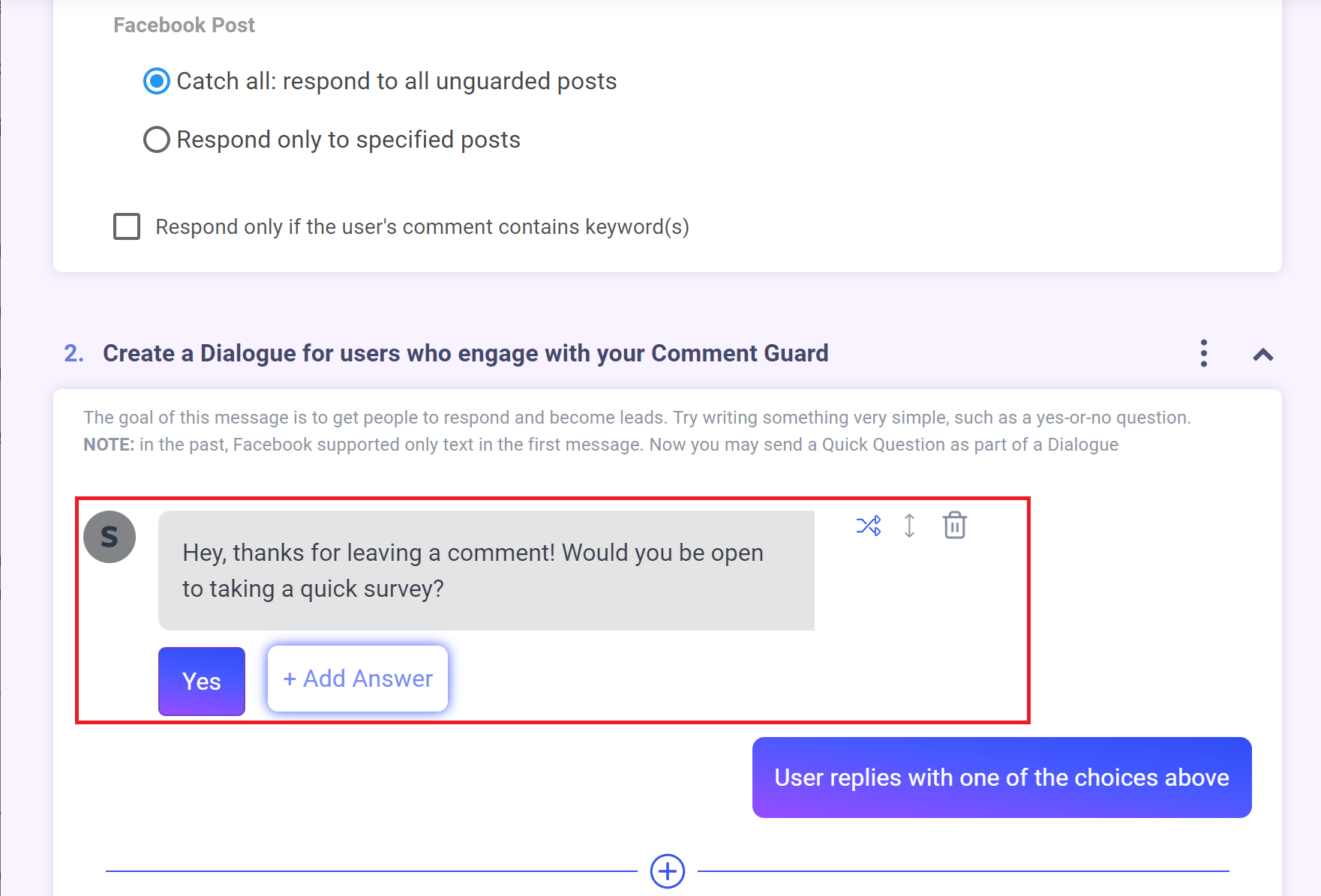
Create the Survey Dialogue
If they respond with Yes, then take them to a new Dialogue -- use the + New Dialogue button in the dropdown to create your Survey dialogue
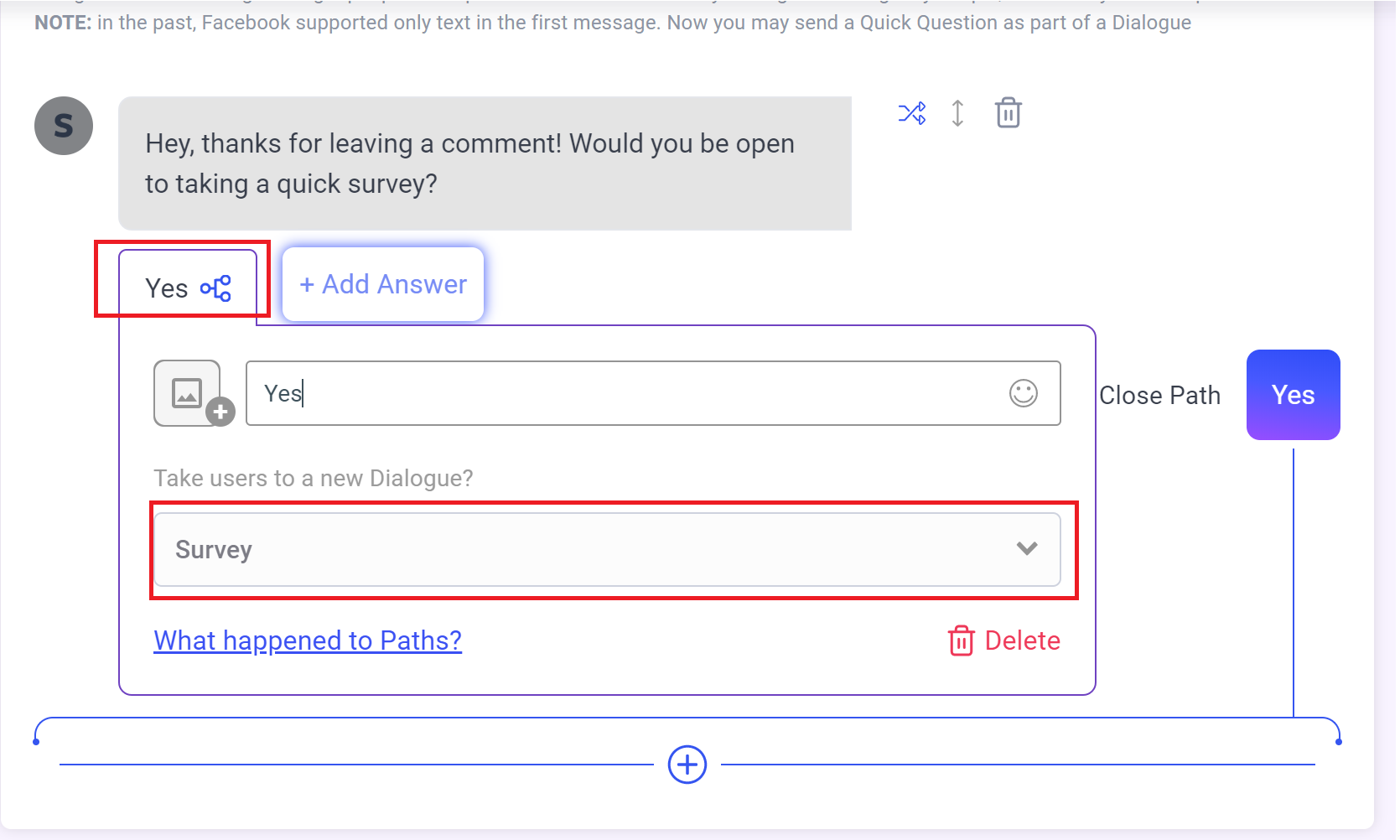
Step 2: Add your Survey Questions
Now for the fun part!
Use the widget adder to add as many survey questions as you'd like:
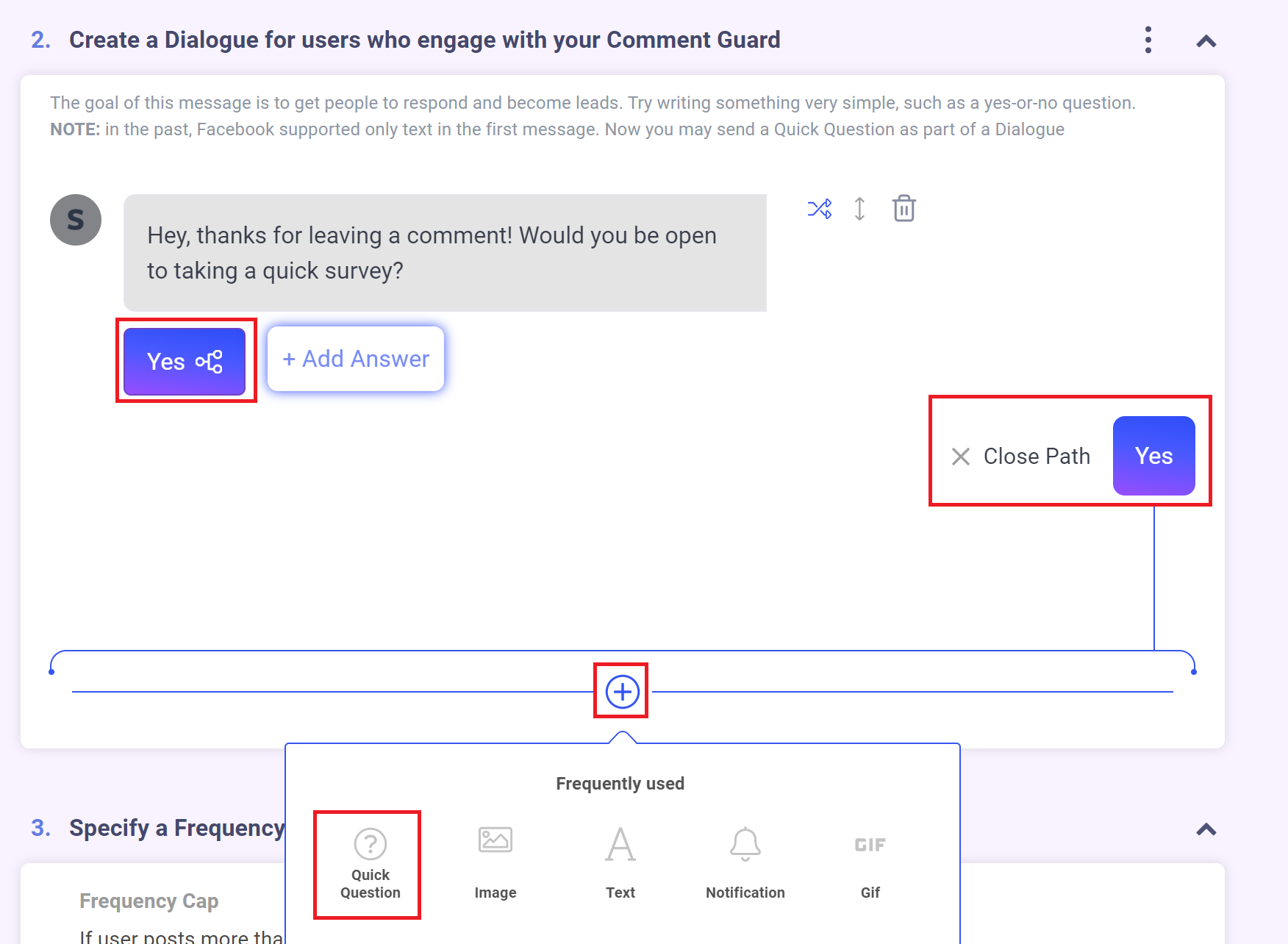
In each question, ensure you are saving the answers to an attribute
You can use a mix of Multiple (for provided answers) and Text (for freeform) User Replies in your survey.
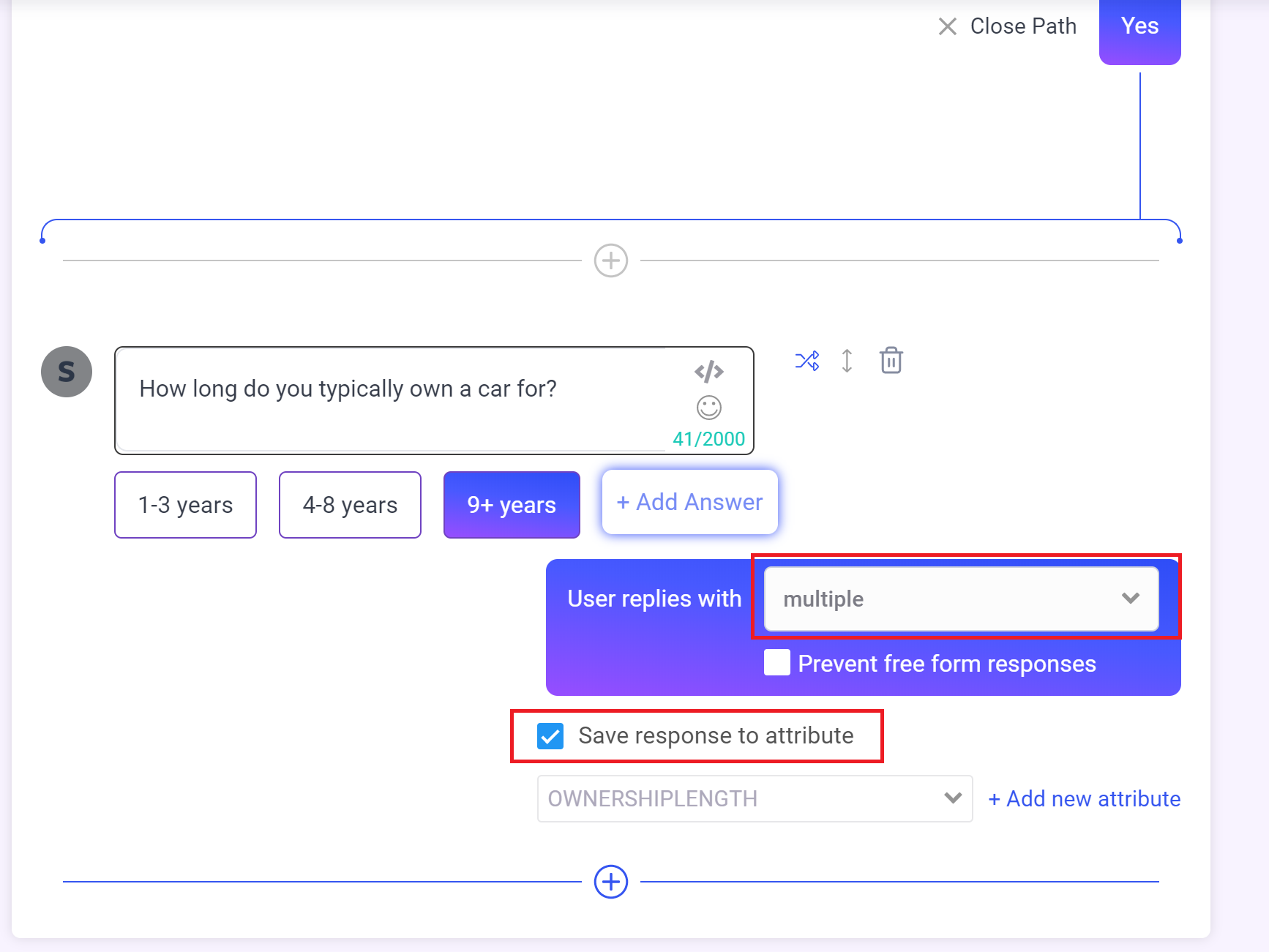
Step 3: Test your survey and activate your Comment Guard!
You can test your survey first by clicking the Preview button at the top of the Page
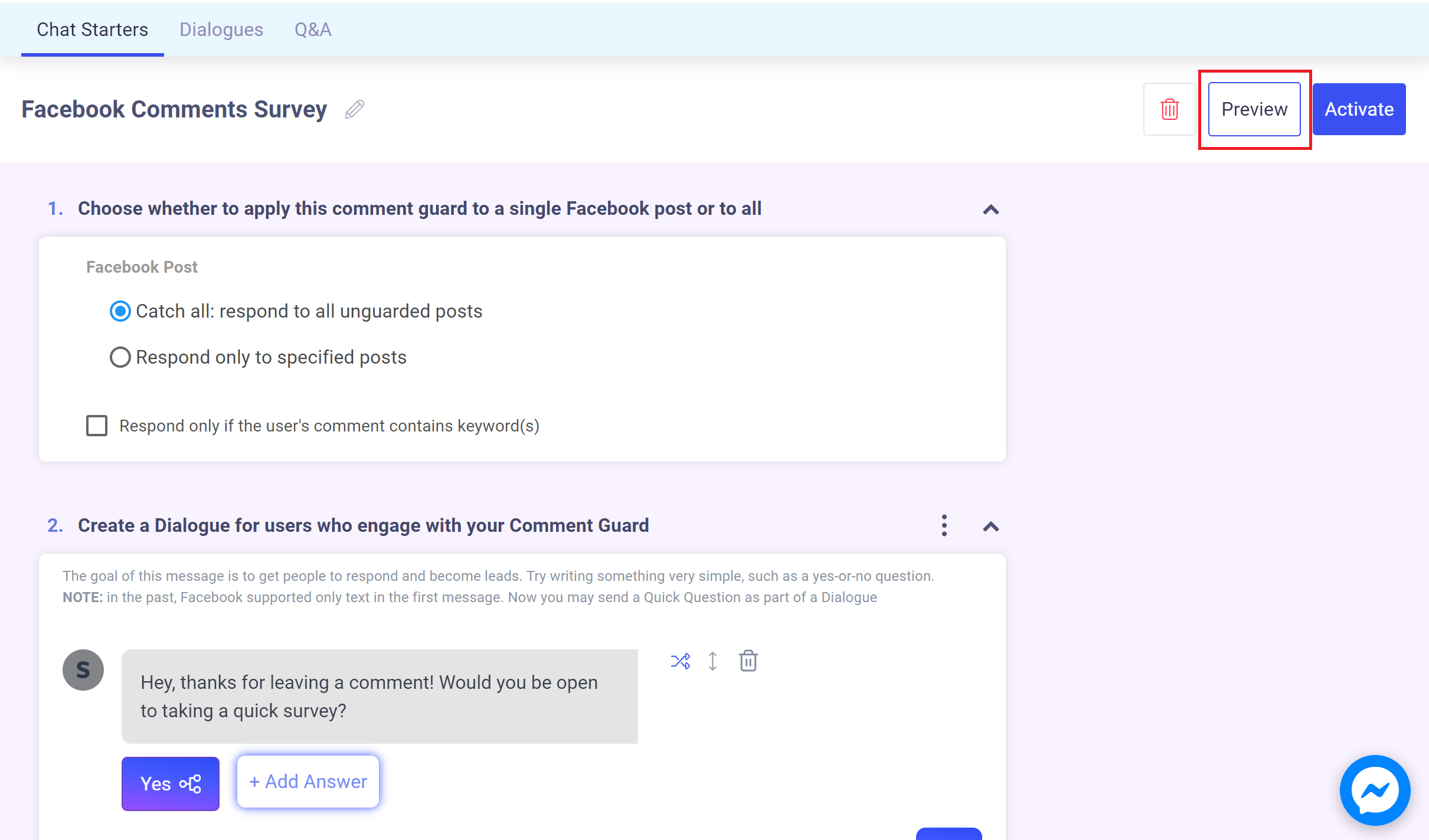
If it doesn't come out like this, then contact support@mobilemonkey.com for help!
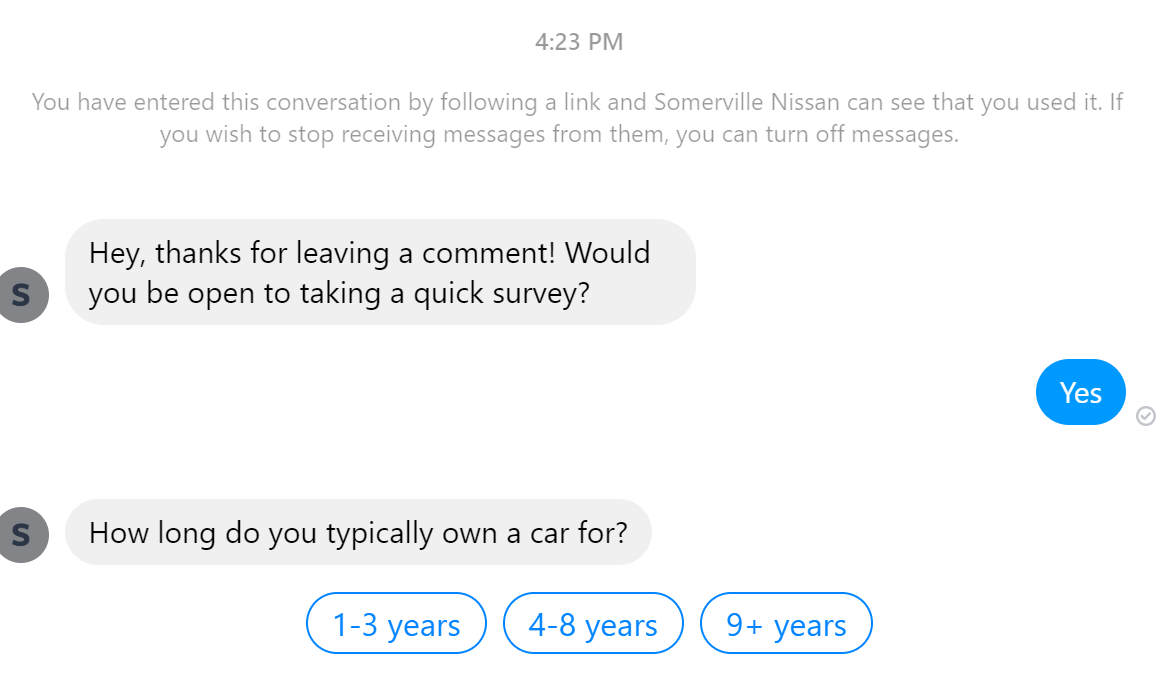
Next up, just activate your comment guard and you are off to the races!
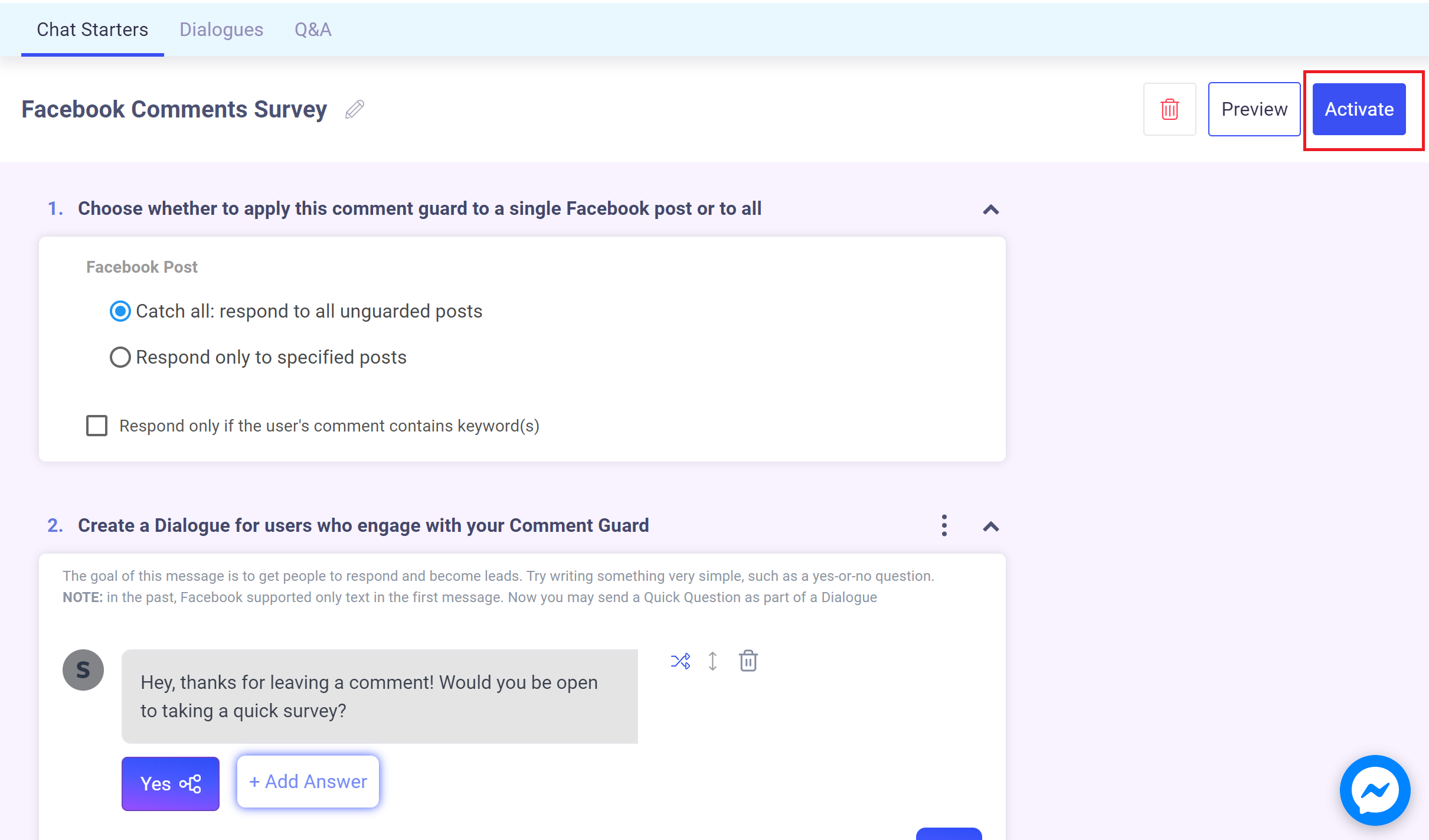
Step 4: Export your survey responses to a CSV
Once you have some survey responses, you can export them to a CSV from the Leads tab
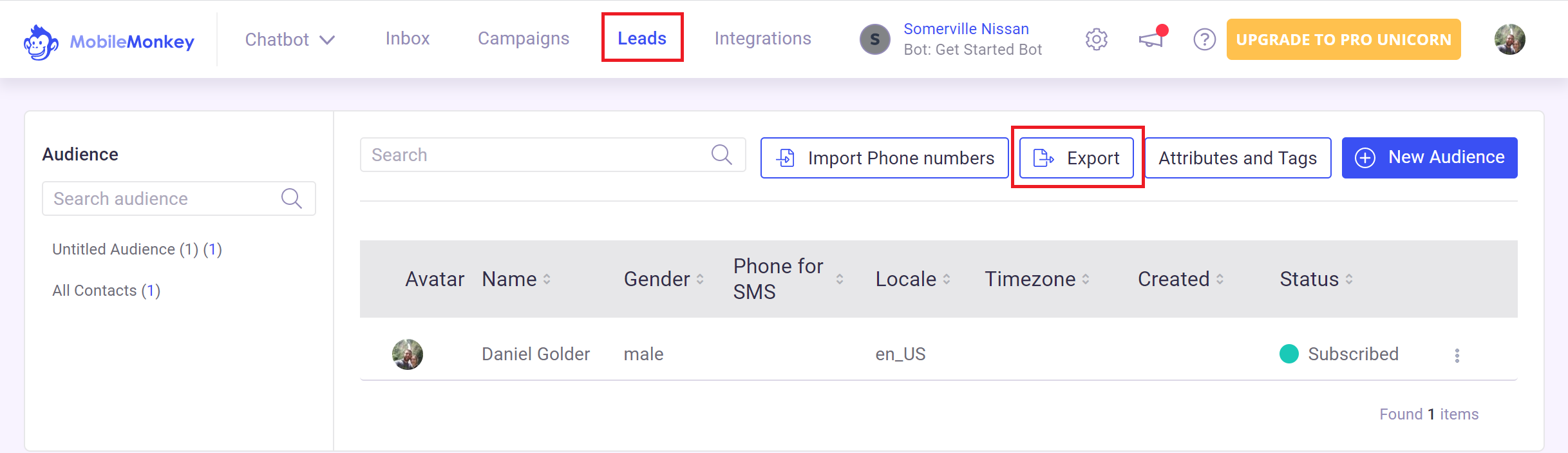
The CSV will be sent to your email where you can download it and import it into your favorite spreadsheet software for further charting an analysis.
